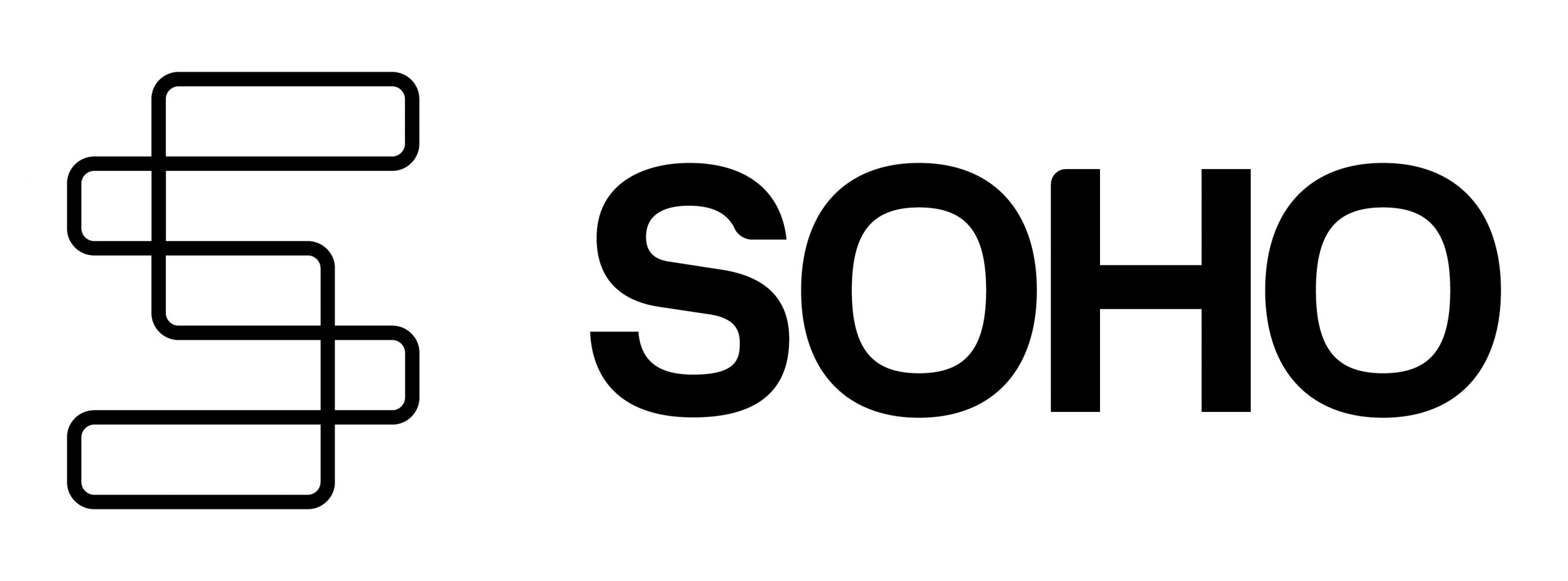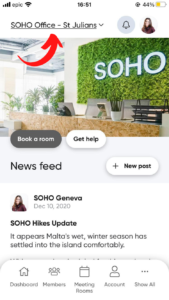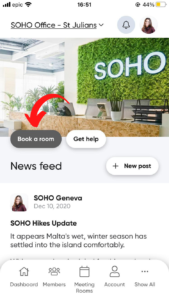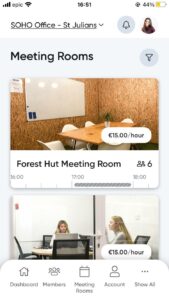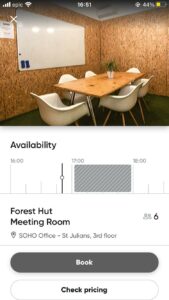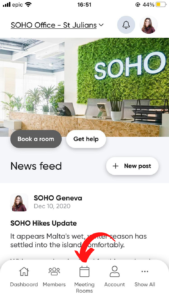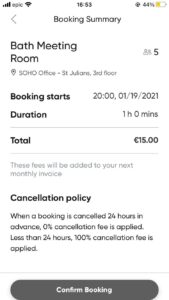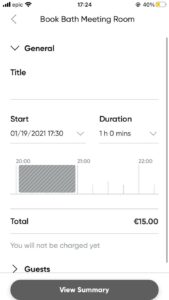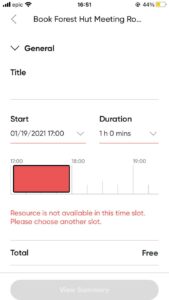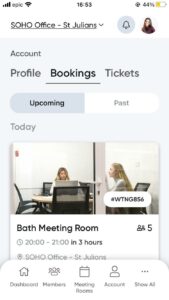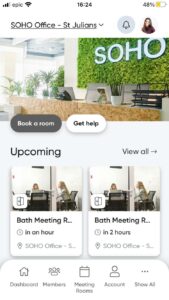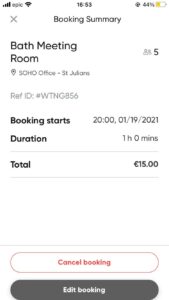Now that our in house application is finally here, we want to make sure all members of the SOHO Community can start using it daily and with ease.
The SOHO Office App hosts necessary information any member of our community will need to access regularly, as well as important updates and messages from the SOHO Team. Most importantly, it will give members direct access to booking meeting rooms, Skype rooms, or the event/conference spaces.
Meeting rooms will strictly need to be booked through the SOHO Office App or directly with your Office Administrator at the reception. If you need assistance with downloading the app, please speak to your Office Administrator.
How to Book a Meeting Space through the SOHO Office App
It’s important to first understand what the purpose of each option on the dashboard is. A full breakdown of the SOHO Office App can be found HERE.
It’s important to note there are two different ways to go about booking a meeting or Skype room through the app.
Option 1:
- Open the SOHO Office App dashboard
- Press the drop down menu highlighting your Location on the top left on the screen.
- Select the SOHO Location you wish to book a meeting space in. Press apply.
- Just under the location drop down menu is the button ‘Book a Room.’ Select it.
- Scroll through the room options and pick which room you wish to use.
- Press ‘Book.’
7. Next you need to fill in your information to reserve the room.
- Title: Fill in your company name.
- Start: Select the date and time of your booking
- Duration: Select how long you wish to book the room for.
- View Summary: This will give you a quick overview of the meeting room booking you’ve requested before confirming it. It’s important to note that although it details a charge will be placed, no charges are made through the SOHO Office App.
Once confirming the booking, you will be automatically redirected to your Account page in the app. This page is separated into three sections: Profile, Bookings, and Tickets.
After booking a meeting room, it will automatically open the Bookings section on the Account page. Here you can easily track your upcoming meeting room bookings and previous meeting room bookings, giving you a full overview of your usage.
Option 2:
- Open the SOHO Office App dashboard
- Select Meeting Rooms from the menu at the bottom of the screen.
- Select the SOHO Location you wish to book a meeting space in. Press apply.
- Scroll through the room options and pick which room you wish to use.
- Press ‘Book.’
Next you will need to fill in your booking details, repeat as above.
How do I know if the meeting room has already been booked?
Meeting rooms that have been booked will show a grey bar through the time slot it’s unavailable. You will also see in the Availability when opening the individual room the blocked out time frame. If you try to book a room on top of this time, the booking will be marked as Red and will not be accepted.
How do I know if my booking is confirmed?
Once confirming the room, you will be instantly redirected to the Booking page in the app where your booking will be highlighted as Upcoming, you can also see upcoming bookings on the Dashboard. Members will also automatically receive an email confirming your booking details.
How do I cancel a booking?
Go to Account >> Bookings >> Upcoming >> Select the meeting room booking you wish to cancel >> Press Cancel Booking. You will then receive an email confirming the cancellation of your booking. Bookings can also be modified by pressing Edit booking.
Meeting rooms can also be booked through the same process on the desktop version of SOHO Office App.
Should you have any questions regarding booking meeting rooms through the SOHO Office App, or need assistance with logging into the app, please speak with your Office Administration for assistance.